What is Stirling-PDF, you asked ?
Stirling PDF is a locally hosted web application that allows you to perform various operations on PDF files, such as splitting and adding images.
Some of the tasks you can do with PDF files:
- Split PDFs into multiple files on specific page numbers or extract all pages as individual files.
- Combine multiple PDFs into a single resulting file
- Convert PDFs to and from images
- Rearrange PDF pages in different orders.
- Add images to PDFs in specific locations. (WIP)
- Rotate PDF files in 90-degree increments.
- Compress PDF files to decrease their file size.
- Add and remove passwords
- Set PDF permissions
- Add watermark(s)
- Edit metadata
- Encrypt PDF, sign with certificate
Lets install this tool on your Synology NAS. Login into your Synology NAS and under Docker file create a new folder and name it stirling (all in lower case). Under this new folder create additional two subfolders and name them config and data.
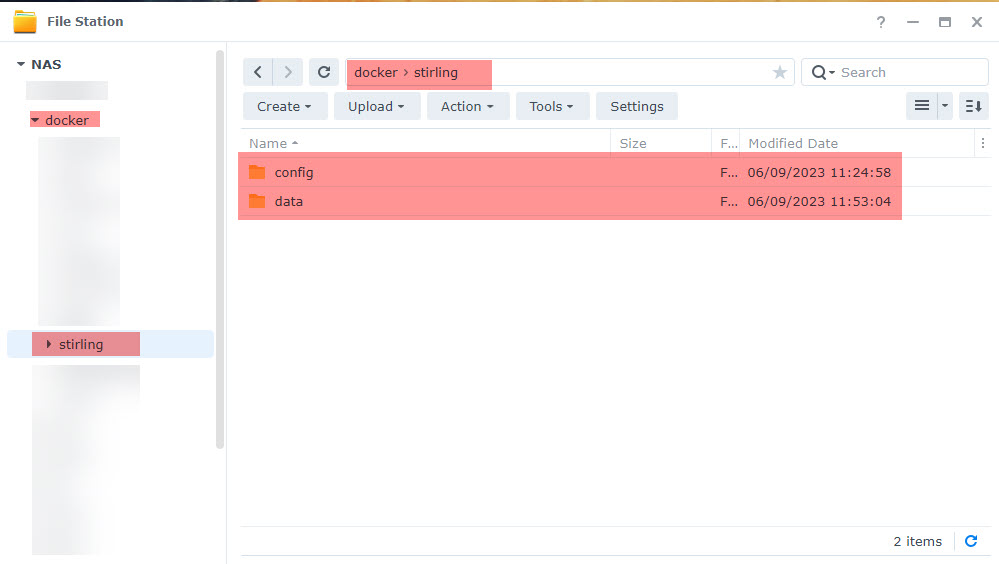
Next step is to login to the Docker management tool Portainer. I have installed this tool on my NAS before and I am using it for management of my Docker containers. Log in into the Portainer and follow up these few steps to deploy this tool on your Synology NAS server.
- Click on Stack
- Name the stack as stirling (again in lower case)
- Click on Web Editor
- Paste the code
- Click on Deploy the Stack
- Wait for few minutes as the image is large so it takes few minutes to spin up
Code:
2
3
4
5
6
7
8
9
10
11
12
13
14
15
16
17
18
19
20
services:
stirling-pdf:
container_name:Stirling-PDF
image: frooodle/s-pdf:latest
mem_limit: 2g
cpu_shares: 768
security_opt:
- no-new-privileges:true
ports:
- 7890:8080
volumes:
- /volume1/docker/stirling/data:/usr/share/tesseract-ocr/4.00/tessdata:rw # Required for extra OCR languages
- /volume1/docker/stirling/config:/configs:rw
environment:
APP_LOCALE: en_US
APP_HOME_NAME: Stirling-PDF
APP_HOME_DESCRIPTION: Stirling-PDF
APP_NAVBAR_NAME: Stirling-PDF
restart: on-failure:5
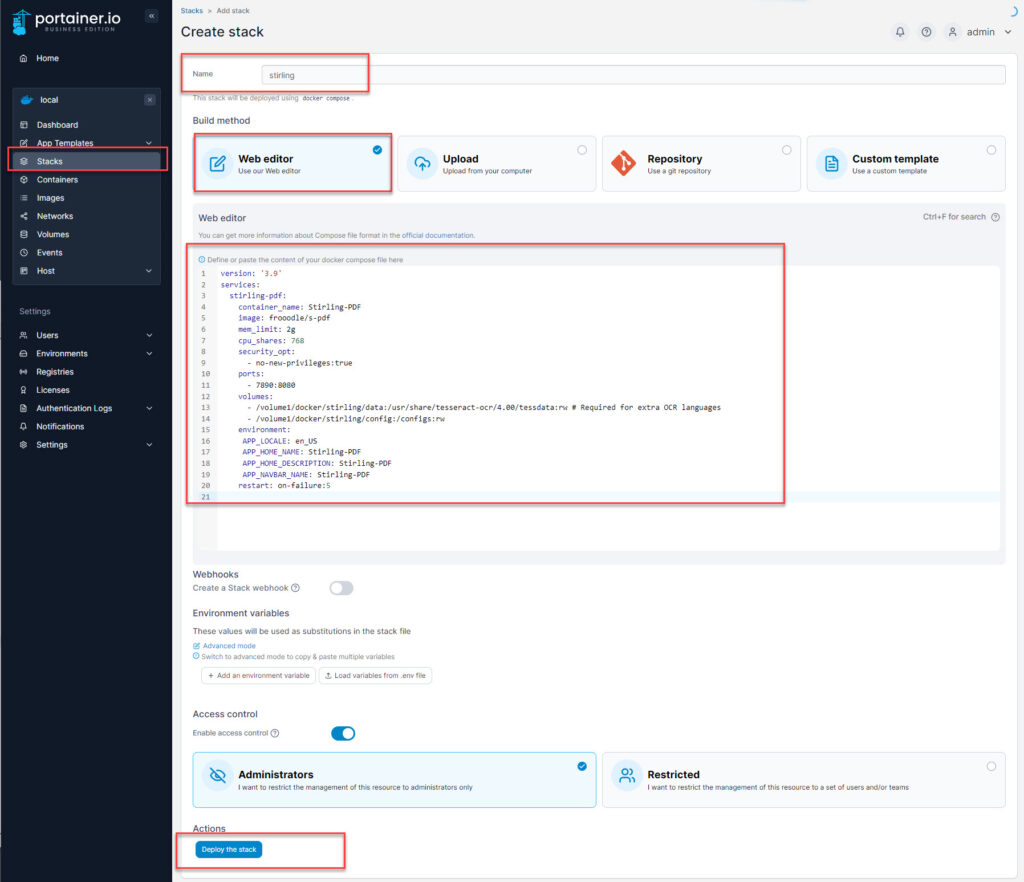
Once done and you waited for the Docker container to come to service, you can open your browser and go to your http://IP-OF-YOUR-NAS:7890 and you should see your tools available.
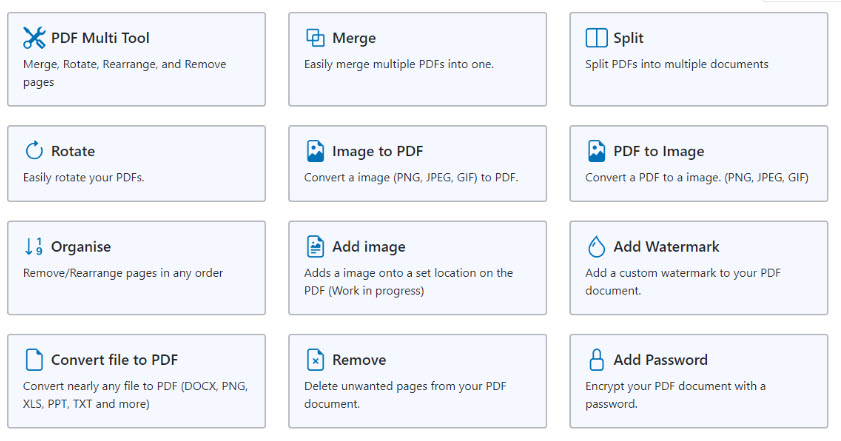
That is all .. have fun with your PDF files …
