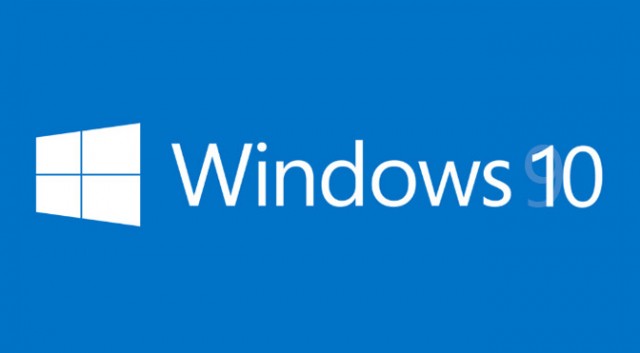Here is few ways to find out system information and especially when the [easyazon_link identifier=”0735697965″ locale=”US” tag=”wn0d5-20″] Windows 10 [/easyazon_link] machine has been booted up and what is the up time for the machine:
Tip # 1 – Using Task Manager
- Press CTRL+SHIFT+ESC and open Task Manager > Performance Tab
- In lower right corner you can see up time status
Tip # 2 – Using systeminfo utility
- Open Command line and enter this command:
C:\>systeminfo or C:\>systeminfo | find "System Boot Time:"
- This utility provides more info as boot time, up time, when installed the [easyazon_link identifier=”B01BBDSQGE” locale=”US” tag=”wn0d5-20″] Windows [/easyazon_link], OS version, CPU, domain … etc
Tip # 3 – use Net Statistic utility
- Open Command line and enter this command:
C:\>net statistics workstation
- Note that this utility sometimes does not provide very accurate info
Tip # 4 – using WMI command
- Open Command line and enter this command:
C:\>wmic os get lastbootuptime
Tip # 5 – Of course – use [easyazon_link identifier=”1782173552″ locale=”US” tag=”wn0d5-20″] PowerShell [/easyazon_link]
- Open PowerShell and type in:
PS C:\> (get-date) - (gcim Win32_OperatingSystem).LastBootUpTime
- Once you execute it , it will provide you detail up time info for your machine
[easyazon_image align=”none” height=”160″ identifier=”1782173552″ locale=”US” src=”http://blog.technotesdesk.com/wp-content/uploads/2016/07/51FpGtGk8AL._SL160_.jpg” tag=”wn0d5-20″ width=”130″]