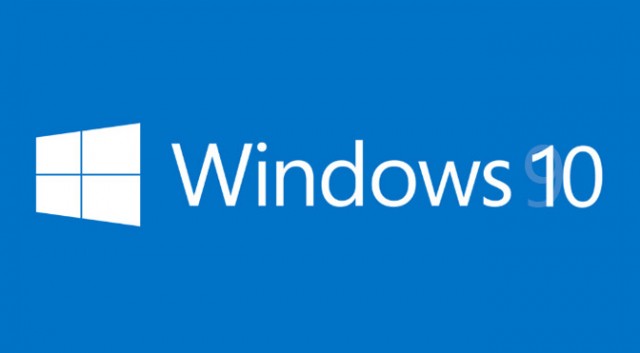I am sure by now you know what Spotlight Lock Screen image is – Windows Spotlight is an option for the lock screen background that displays different background images and occasionally offers suggestions on the lock screen. Windows Spotlight is available in all desktop editions of [easyazon_link identifier=”1509304851″ locale=”US” tag=”wn0d5-20″] Windows 10 [/easyazon_link].
What does Windows Spotlight include?
- Background image that you can see updated automatically by Windows everyday
- Feature suggestions, fun facts, tips
All the fun facts where to configure and how to configure this Windows Spotlight Lock Screen options – you can find at official Microsoft site : Configure Windows Spotlight on the Lock Screen.
You’re probably wondering where you can find some of those pretty Spotlight images for personal use — after all, they must be stored on your device somewhere, right? And you are completely right, simply navigate to this location on your [easyazon_link identifier=”B01KPAK7JS” locale=”US” tag=”wn0d5-20″] Windows 10 [/easyazon_link], highlight all those files, copy to different folder on your desktop and rename them with .jpg file extension. Here they are !
Location – copy to File Explorer bar:
%LocalAppData%\Packages\Microsoft.Windows.ContentDeliveryManager_cw5n1h2txyewy\LocalState\Assets
Or you can navigate to the path like this:
C:\>Users\[your username]\AppData\Local\Packages\Microsoft.Windows.ContentDeliveryManager_cw5n1h2txyewy\LocalState\Assets
Spotlight images are pulled from Bing and cycle periodically. So you may want to re-check your Spotlight ever so often for new images that Windows has pulled from the Web.
As well if you want to be cool 🙂 – ofcourse you can use [easyazon_link identifier=”1449320686″ locale=”US” tag=”wn0d5-20″] PowerShell [/easyazon_link] to do the hard work for you – copy files to Desktop folder and rename with the .jpg extension in one nice command line.
Get-ChildItem -Path $env:localappdata\Packages\Microsoft.Windows.ContentDeliveryManager_cw5n1h2txyewy\LocalState\Assets |
Copy-Item -dest {"$home\desktop\pics\" + $_.BaseName + ($i++) +".jpg" }
So this will copy those files from you on your Desktop to folder Pics and rename with the file extension – all done and enjoy!