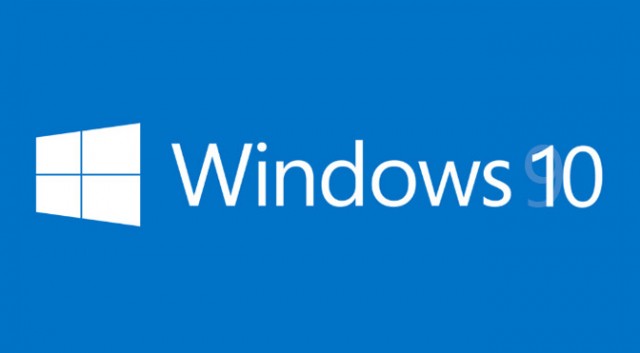Reliability Monitor tracks the history of your computer — any time an application crashes, hangs, or Windows gives you a blue screen of death. It also tracks other important events, like when software is installed, or Windows Updates loads a new patch. Reliability Monitor is an advanced tool that provides a system stability overview and details about events that impact reliability. It is a great tool to use for troubleshooting issues on your [easyazon_link identifier=”1119356334″ locale=”US” tag=”wn0d5-20″]Windows 10 [/easyazon_link] computers.
You can start Reliability Monitor:
-
Click Start, click in the Start Search box, type perfmon, and press ENTER.
- In the navigation tree, expand Reliability and Performance, expand Monitoring Tools, and click Reliability Monitor.
Also you can lunch the app in these steps:
- You can open Reliability Monitor in its own window by typing perfmon /rel and pressing ENTER in the Start Search box or at a command prompt.
Or you can create a shortcut on your desktop so it is always easily accessible for your review:
- Right-click and select New > Shortcut
- Now on the window that appears copy-paste the given command bellow and then press the Next button
perfmon.exe /rel
- In the next pane, type the name you like for the newly created shortcut Reliability Monitor
- Click Finish
Here we go , now you have a shortcut on your [easyazon_link identifier=”1119356334″ locale=”US” tag=”wn0d5-20″] Windows 10 [/easyazon_link] desktop to easily access Reliability Monitor.
[easyazon_image align=”none” height=”160″ identifier=”1119356334″ locale=”US” src=”http://blog.technotesdesk.com/wp-content/uploads/2017/06/517DkF7rv4L.SL160.jpg” tag=”wn0d5-20″ width=”127″]